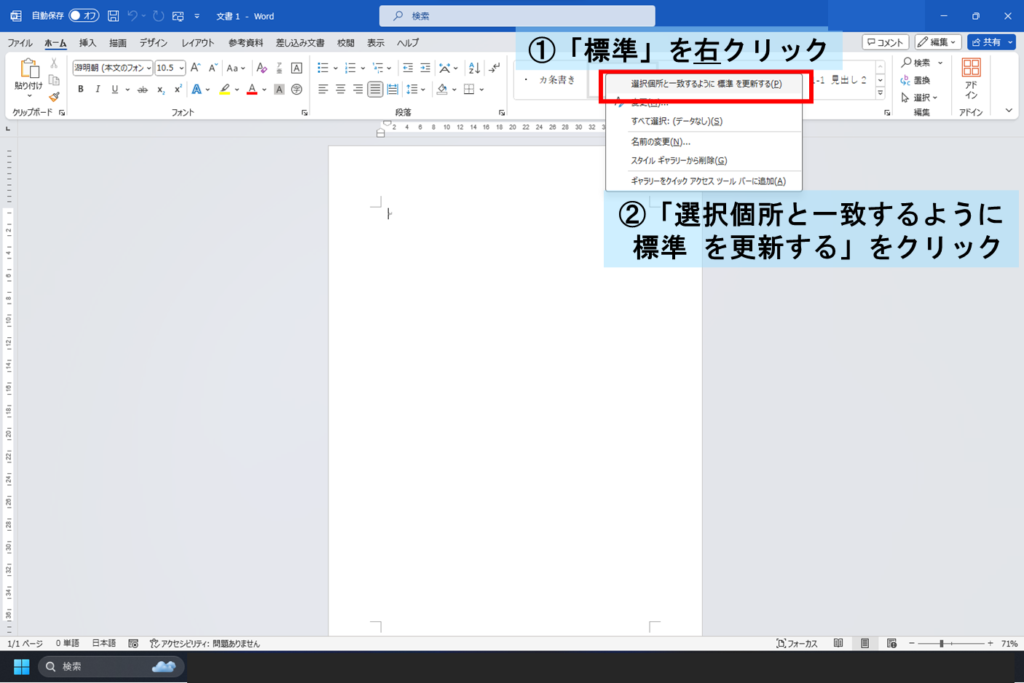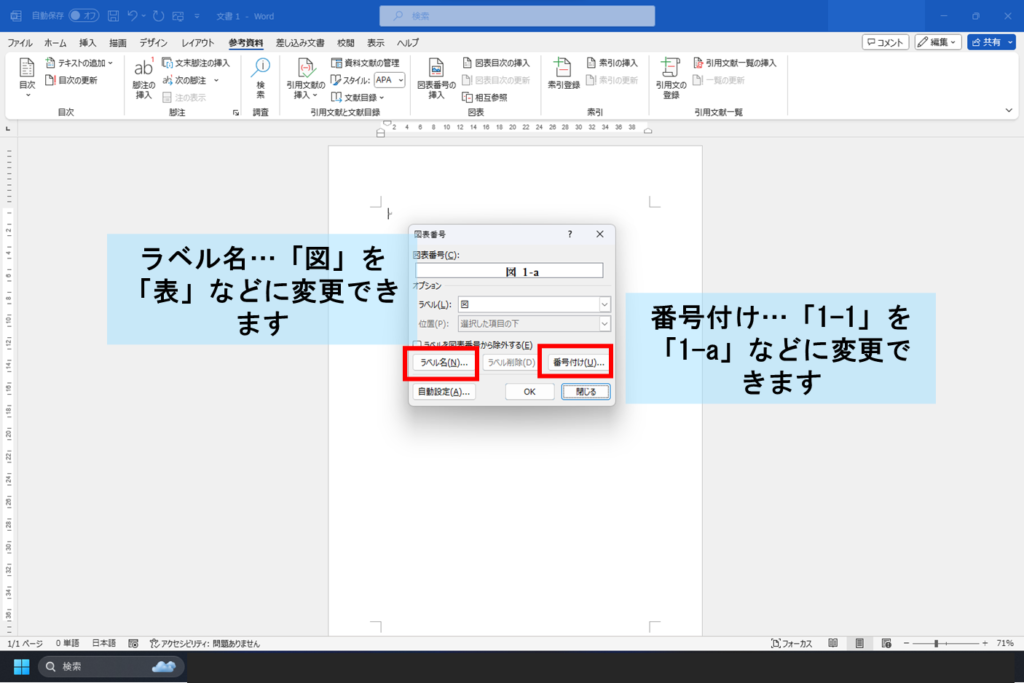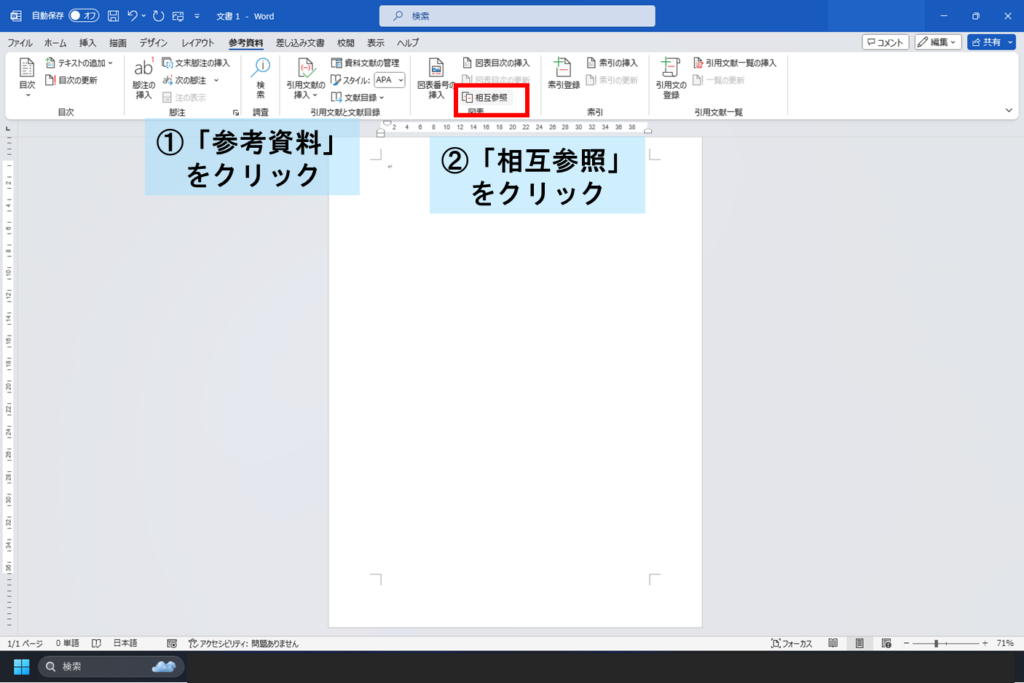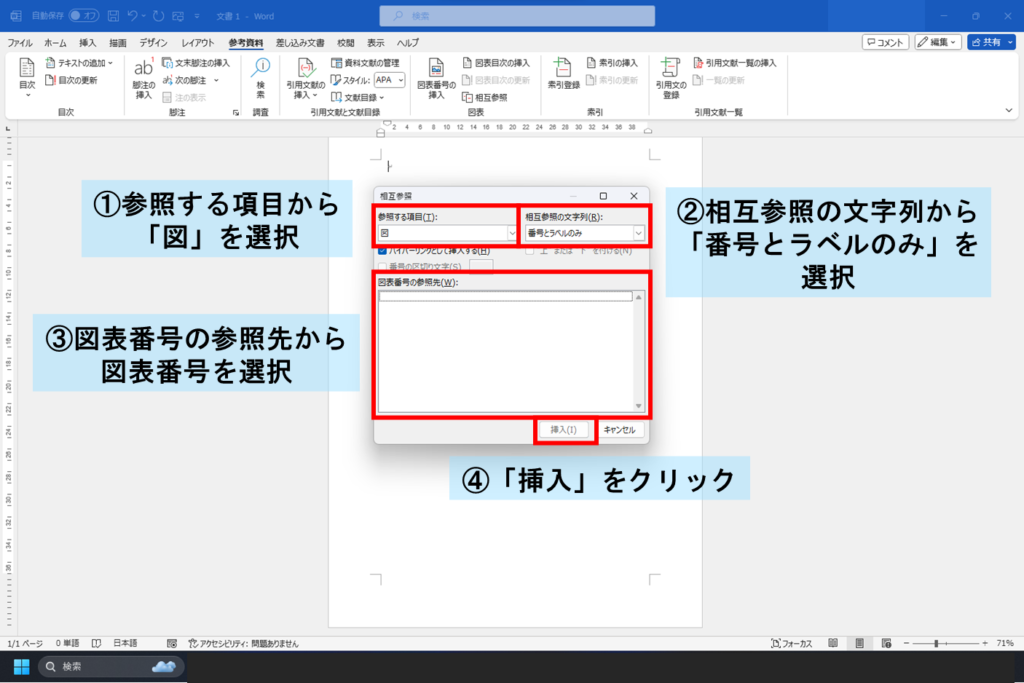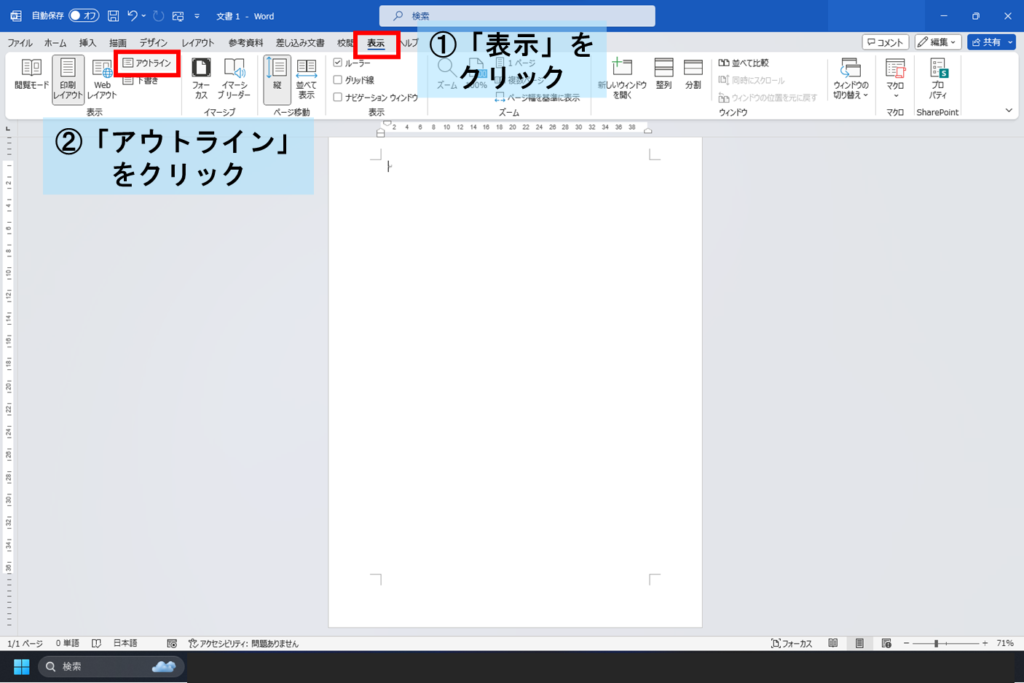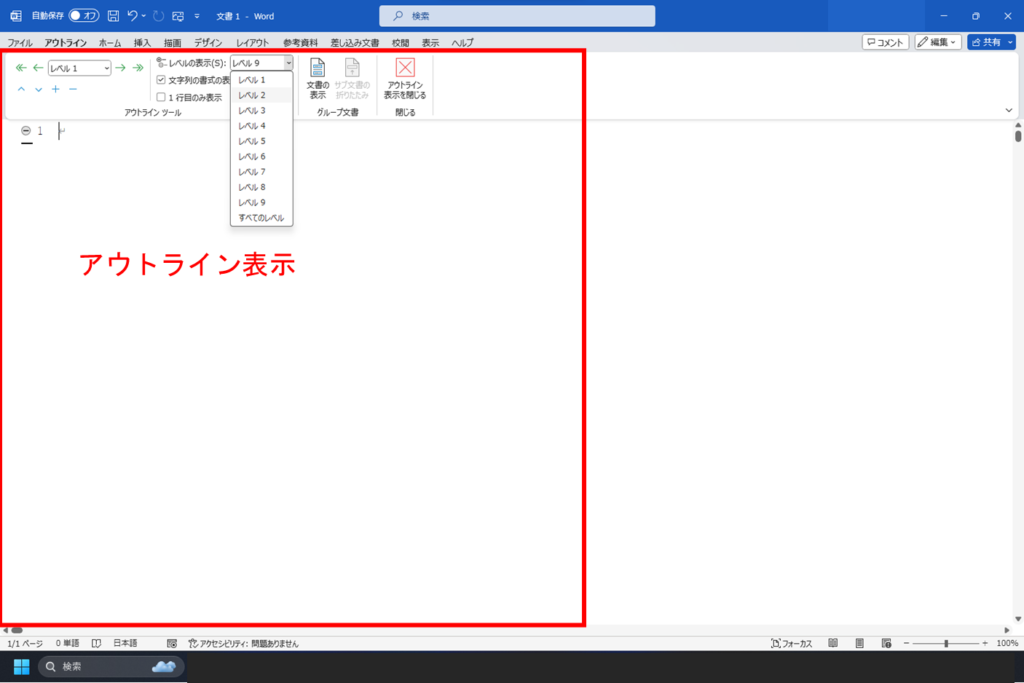あなたもWordを使いこなそう!スタイル編 by Takeshi
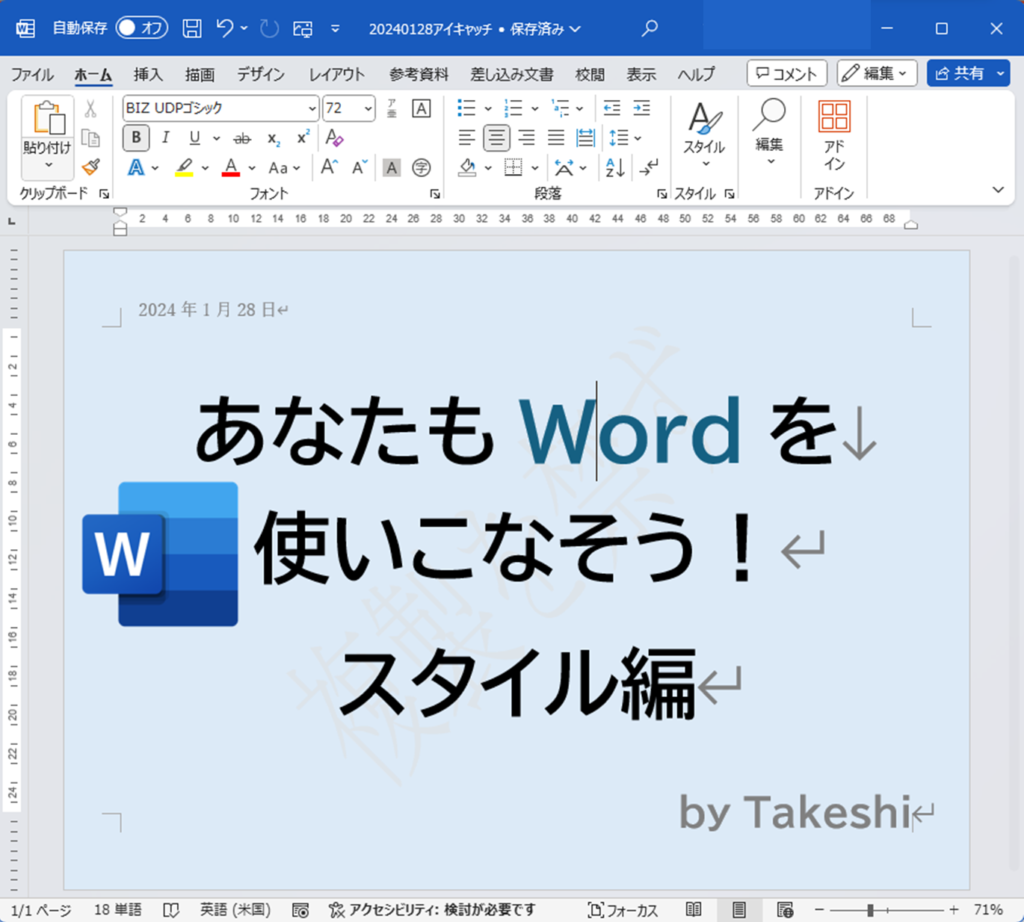
☆☆☆☆☆☆☆☆☆☆☆☆☆☆☆☆☆☆☆
一発合格道場ブログを
あなたのPC・スマホの
「お気に入り」「ブックマーク」に
ご登録ください!
☆☆☆☆☆☆☆☆☆☆☆☆☆☆☆☆☆☆☆
| 能登半島地震で被災された全ての方々に、謹んでお見舞い申し上げます。 1日も早い復旧を心よりお祈り申し上げます。 |
はじめに
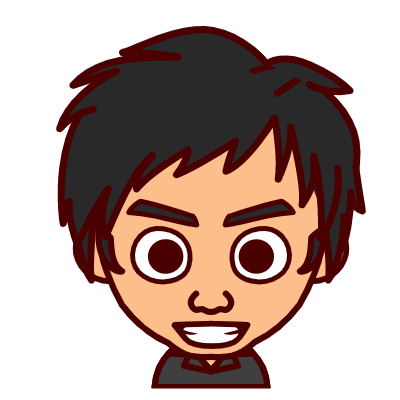
Hello, DOJO!
実務補習や実務従事の準備はできていますか?
中小企業診断士のロケットダッシュセミナーは、2月18日(日)開催予定です!
今回は一発合格道場初!リアルとオンラインのハイブリッド開催を予定しています。
1月31日に募集開始です。ぜひご参加ください!
さて、前回に引き続き今回も、Microsoft(マイクロソフト)のWord(ワード)についてお話します!
前回は、今すぐ使えるWordのライフハック集を紹介しました。
どれか一つでも使ってみましたか?
しかし、実はまだまだWordの力を引き出しきれていません。
Wordを使っている時、こんな悩みはありませんか?
段落ごとに字下げするのめんどくさい!
あ、よく見たらズレてる!
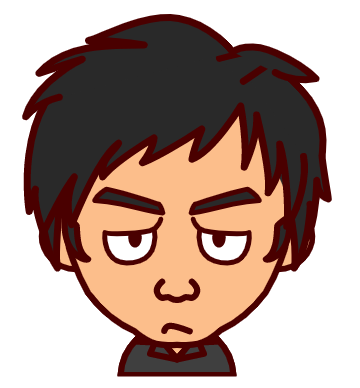
構成を並び替えたら章番号も全部書き直さなきゃ!図番号もだ!
書き漏れがないかすごく不安…

みんなの資料をマージしたらタイトルがバラバラ。
いちいちスクロールして見比べたくない…
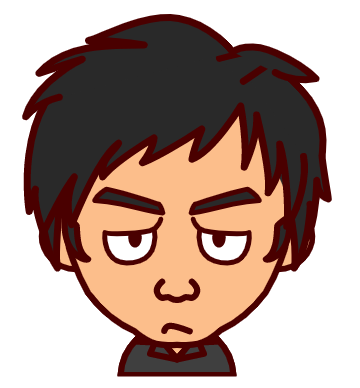
どれもあるある過ぎてつらいですね。
そんな悩みを9割削減してくれるのが、Word標準搭載のスタイルです!
スタイルでできること
1. クリック一つで段落の書式を一気に変更できる!
2. 章番号や図番号が自動的に挿入、変更できる!
3. アウトラインでタイトルを見比べることが簡単になる!
4. つまり、文章作成やマージの効率性がアップする!
だけど一度も触ったことがない人は、どうすれば良いか分からない…
そんなみなさんに向けて、スタイルの使い方をご紹介します!
注釈:このブログではMicrosoft Office Home and Business 2021を使って紹介します。
お手元のバージョンと使い方が異なる場合があることをご了承ください。
文章作成ソフトは他にGoogleドキュメント、Pages、WPS Writerなどがありますが、それらも使い方が異なる場合があります。
おっと、Wordといったらこのお知らせもよろしく!

スタイルの設定方法
スタイルとは?
スタイルとは、いわば「書式を自分好みに設定できるWord機能」のことです。
Wordでは文章を書くとき、いろんな書式を設定すると思います。
地の文のフォントはメイリオ、10.5ポイント、1字下げ。
タイトルはMSゴシック太字、12ポイント、中央揃え、みたいな感じ。
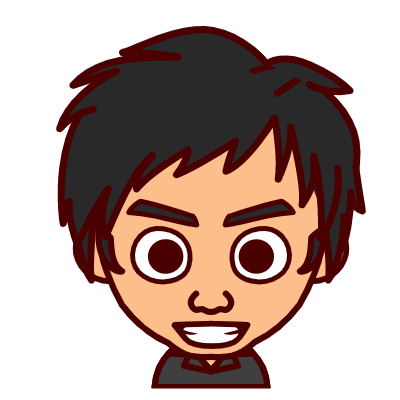
この書式設定を一括で変えられる便利な機能がスタイルです。
スタイルは、初期設定ではホームタブの右上にでてきます。「標準」などという名前が出てくるはずです。
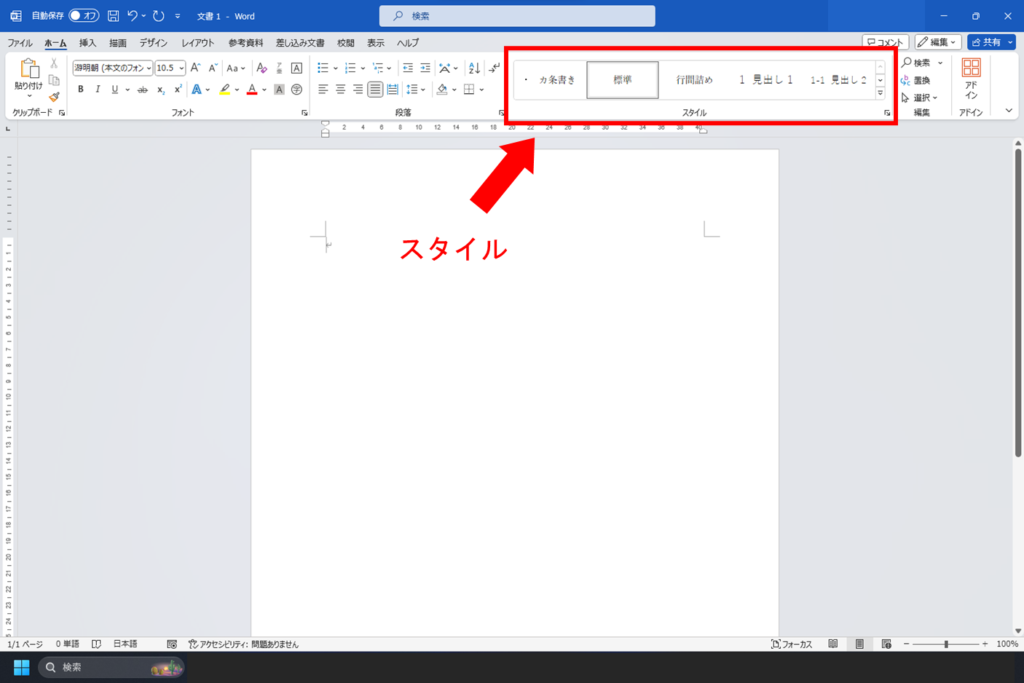
見出し1、見出し2とかもありますね。
わざわざ右半分を占領しているのも便利な理由があるからです。
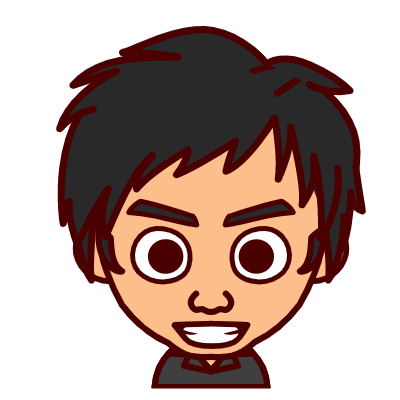
スタイルの設定画面から書式を設定する方法
さっそくスタイルを設定してみましょう!
スタイルの設定方法は2つあります。
「先に書式などのスタイルを設定してから文章を書く方法」と、
「先に文章内で書式を設定してからスタイルに保存する方法」です。
まずは設定画面から書式などを設定する方法を紹介します。
①「スタイル」→「標準」を右クリック
②「変更」をクリック
③ スタイル内を編集する
これでスタイルを設定できます。
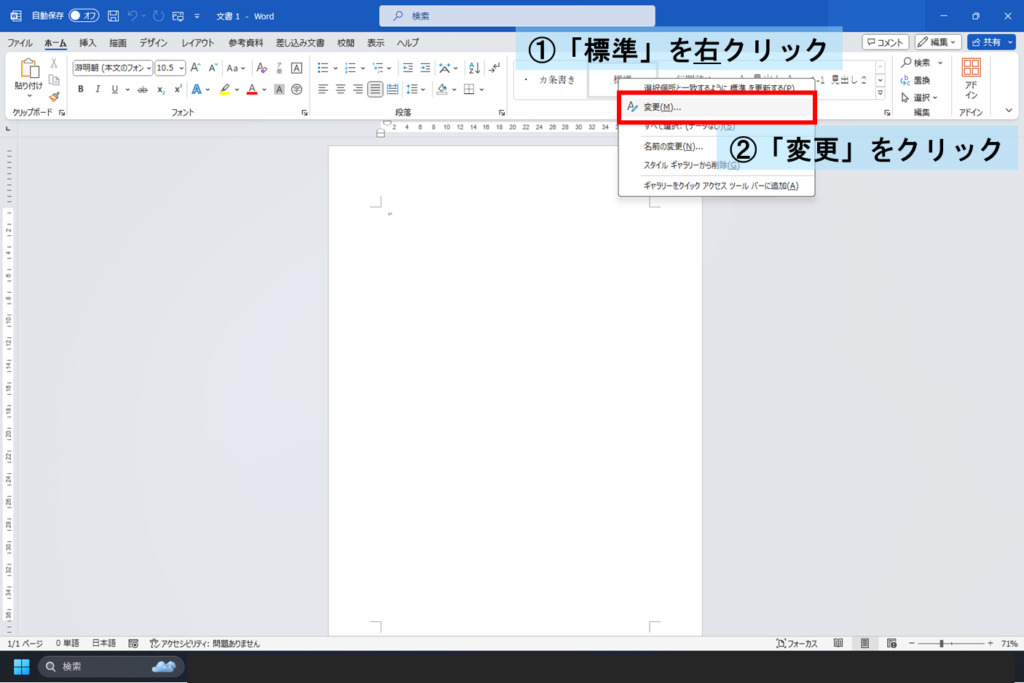
Wordのシート上で書式を設定し、スタイルに反映させる方法
スタイルのもう一つの設定方法を紹介します。
⓪ Wordのシート上で書式を設定する
①「スタイル」→「標準」を右クリック
②「選択箇所と同じになるように 標準 を更新する」をクリック
この方法で設定した方が、直感的でやりやすいかもしれません。
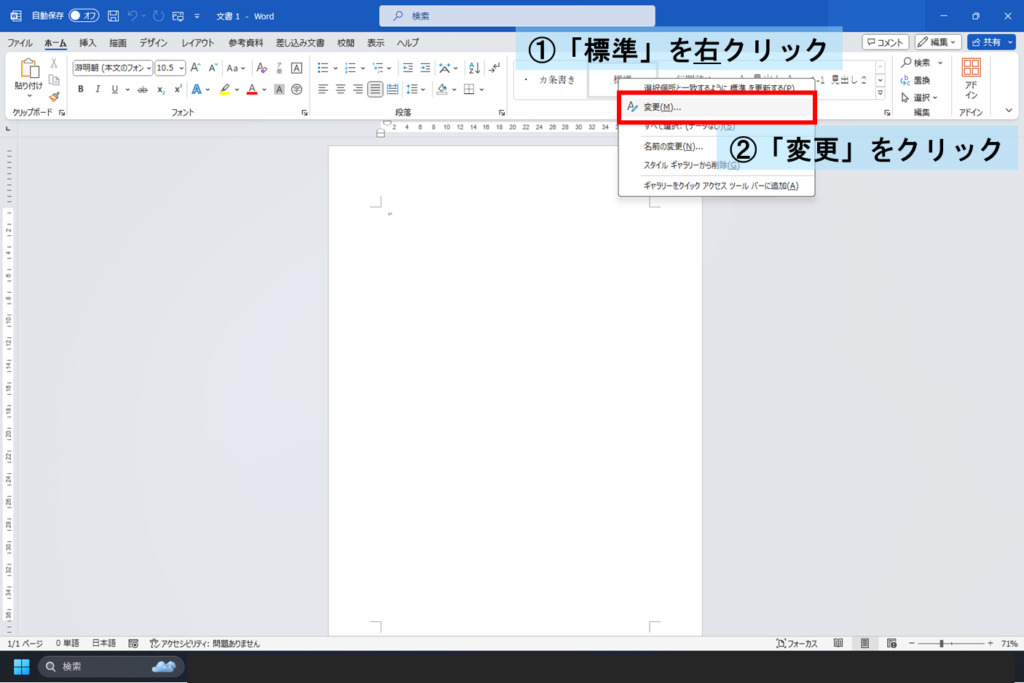
スタイルの使い方
文章のスタイルを1クリックで変更する!
スタイルを編集したら、実際に文章を書くときに使ってみましょう。
① スタイルを変更したい段落にカーソルを置く(段落全体を選択しなくてもOK!)
② 「スタイル」→「標準」を左クリック
こうすると、段落全体のスタイルが一気に変更されます!
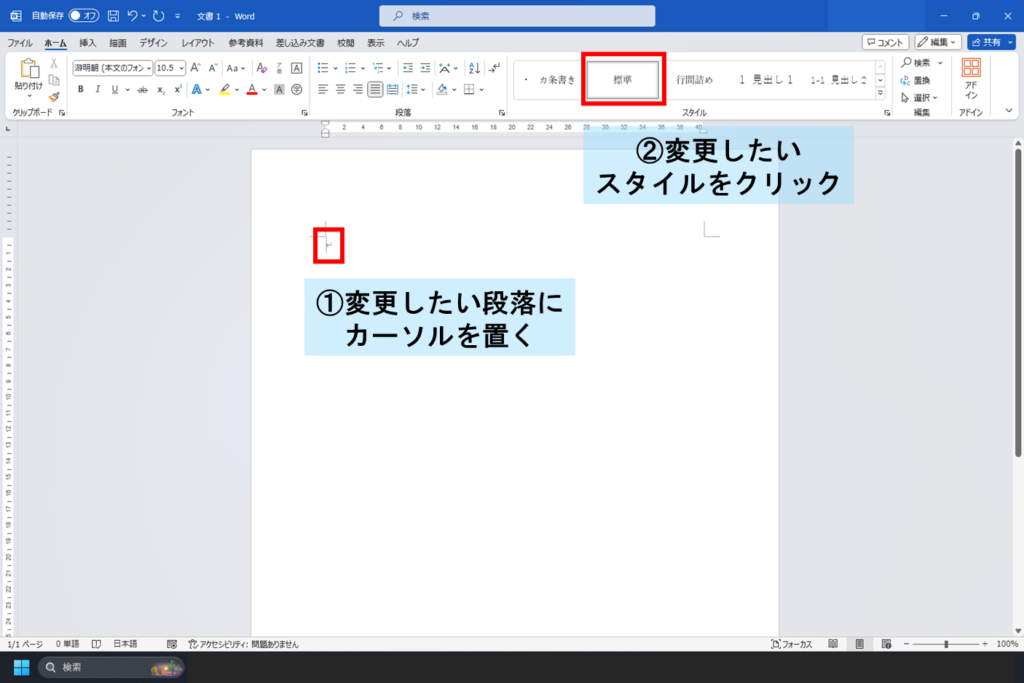
タイトルにしたい段落も同様に、「見出し1」などをクリックすることで変更できます。
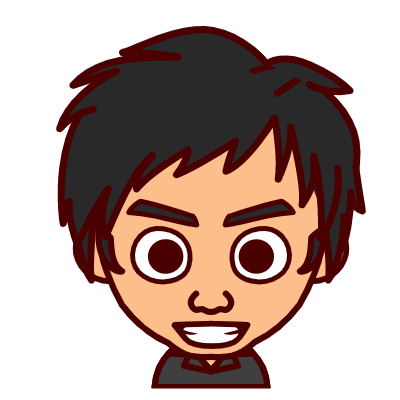
図番号の設定方法
図番号を設定する
今度は、図番号の設定方法を紹介します。
今まで毎回図番号を書き込んでいた人は、番号を変えたいときは全部手動で変えていませんでしたか?
しかし、図番号を以下の手順で設定することで、図番号の順番が自動的に切り替わるようになります!
① 「参考資料」→「図表」→「図表番号の挿入」をクリック
② 図表番号の形式を編集し、「OK」をクリック
このようにすると、「図1-1」のような形で図番号が挿入されます!
この図番号もスタイルで変更することができます。
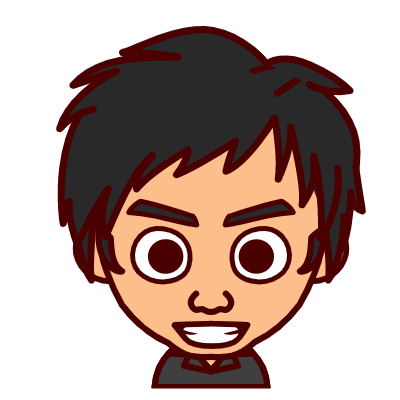
本文の図番号を相互連携させる
本文中に「図1-1の通り、~」みたいに書きたくなることもありますよね。
しかし、図番号が変わった時に本文もいちいち変えるのは面倒です。
そのため、Wordには相互連携という機能があります!
その設定方法を紹介します。
① 「参考資料」→「相互参照」をクリック
② 参照したい図表番号を選択し、「挿入」をクリック
このようにすると、「図1-1」のような形で図番号が挿入されます!
アウトラインの使い方
アウトラインを表示する
アウトラインとは、Wordの文章がどのような階層になっているかにフォーカスした表示方法です。
これをうまく使うことで、章の順番を簡単に変更したり目次の表示範囲を編集したりできます。
① 「表示」をクリック
② 「アウトライン」をクリック
このようにすると、アウトライン表示に変更されます!
アウトラインで編集する
アウトライン表示にすると、レベルと呼ばれる階層構造が分かるようになります。
一番上がレベル1、その後順番に下がっていって、一番下の階層が本文です。
① レベルを変更したい段落にカーソルを合わせる
② 左右の矢印をクリックしてレベルを変更する
③ 上下の矢印をクリックして段落の順番を変更する
このようにすることで、アウトライン表示で編集することができます!
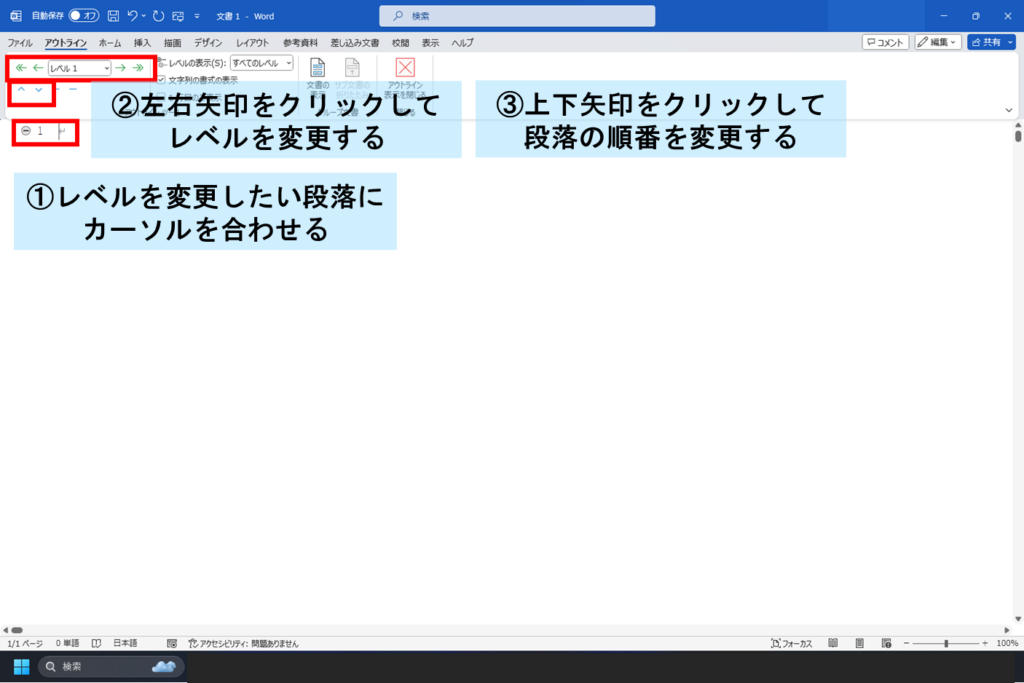
終わりに
以上、Wordのスタイルでできることを紹介しました。
これは難しいな~

Wordにはまだまだ紹介しきれないほどのスゴイ機能が隠されています。
これらの機能は、Wordを使うことで初めて重要性に気づくものばかりです。
繰り返しますが、まずは使ってみることが一番大事。
最初は食わず嫌いかもしれませんが、いろんな機能を試して自分のものにしていきましょう!
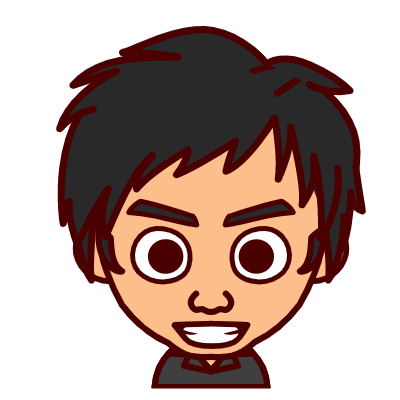
みなさんの実務補習や実務従事がうまくいくことを願っています。
See you!
明日はさや姉です!
本番の実務補習がどんな感じだったかご紹介します!

☆☆☆☆☆
いいね!と思っていただけたらぜひ投票(クリック)をお願いします!
ブログを読んでいるみなさんが合格しますように。
にほんブログ村のランキングに参加しています。
(クリックしても個人が特定されることはありません)