あなたもWordを使いこなそう!ライフハック集7選 by Takeshi

☆☆☆☆☆☆☆☆☆☆☆☆☆☆☆☆☆☆☆
一発合格道場ブログを
あなたのPC・スマホの
「お気に入り」「ブックマーク」に
ご登録ください!
☆☆☆☆☆☆☆☆☆☆☆☆☆☆☆☆☆☆☆
| 能登半島地震で被災された全ての方々に、謹んでお見舞い申し上げます。 1日も早い復旧を心よりお祈り申し上げます。 |
はじめに
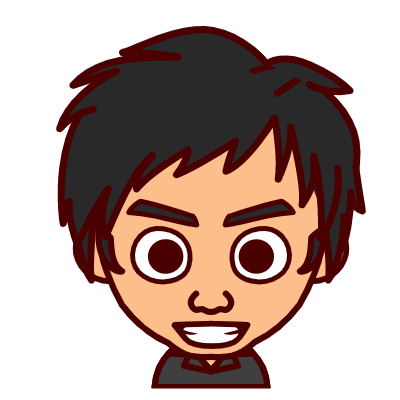
Hello, DOJO!
本日も口述対策セミナーを実施します。忘れないようにご参加ください!
2次試験の筆記試験に合格されたみなさん、おめでとうございます!
最後の関門である口述試験まで、体調管理には本当に気を付けてください。
そして残念ながら合格できなかったあなた。
中小企業診断士試験は、努力が必ずしも結果に結びつきません。
「あきらめずに頑張れ!」とは今は言いませんが、一発合格道場は変わらずみなさんを応援し続けています。
リベンジする気持ちがあれば、一発合格道場ブログも時々のぞきにきてください。
さて、今回は診断士とは切っても切り離せない必需品。
Microsoft(マイクロソフト)のWord(ワード)についてお話します!
ほぼ全員が普段のお仕事でお使いかと思います。
診断士としても、最初の実務補習や実務従事、診断士としてのコンサル業務や執筆など、Wordは必要不可欠です。
その前に、Wordを使うためにはパソコンが必要です。
合格を機にパソコンを新調する方もいるかと思います。
そのような方は、ぜひ道場のこのブログを読んで、自分にぴったりの一台を見つけてください!
(ただし3年前のブログなので、最新機種は各自ご確認を!)
僕はApple(アップル)のMacBook Proをずっと使っていましたが、昨年の合格を機にMicrosoft(マイクロソフト)のSurface Laptop Goを購入しました。
今は診断士関連はSurface、趣味はMacBookと使い分けています。
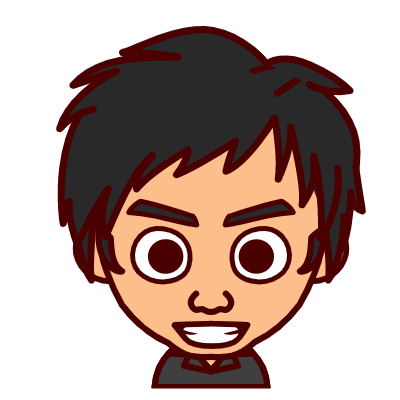
さて、ここから本題!
みなさんは普段の仕事や学習でWordを使いこなせていますか?
うーん、あんまり。
Excelと比べて使い勝手悪くね?
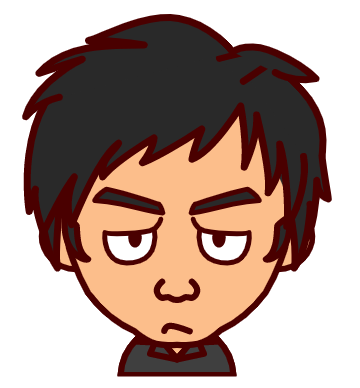
気持ちはすごーーく分かります。というかExcelがすごすぎるよね、最近追加されたXLOOKUP関数は革命だしね。
しかし、Wordができるようになれば生産性向上間違いなしです!
特に診断士の実務補習では、グループメンバー全員が作成した資料を一つにまとめる、通称“マージ”が発生します。この時間をいかに削減できるかが、生産性向上のカギです。
今回は苦手な人が多いWordを使いこなすためのライフハックを集めました。
Wordライフハック集7選
1. クイックアクセスツールバーを編集しよう
2. ShiftキーとCtrlキーの便利な使い方を試してみよう
3. 代表的なショートカットを使いこなそう
4. クリップボードを使ってコピペの時間を減らそう
5. 1行の文字数や1ページの行数を設定しよう
6. 字下げをしてみよう
7. 改ページをしてみよう
それでは7選、一気に紹介します!
注釈:このブログではMicrosoft Office Home and Business 2021を使って紹介します。
お手元のバージョンと使い方が異なる場合があることをご了承ください。
文章作成ソフトは他にGoogleドキュメント、Pages、WPS Writerなどがありますが、それらも使い方が異なる場合があります。
ライフハック集
1. クイックアクセスツールバーを編集しよう
Wordを開いて作業開始!とその前に、Word画面を自分なりに使いやすくしておきましょう。
そこで活躍するのが、クイックアクセスツールバーです。
くいっくあくせすつーるばー?
いきなり何それ?

クイックアクセスツールバーとは、一番上の青くなっている帯です。デフォルトでは「保存」ボタンや「戻る」ボタンがあると思います。

実はこれ、自由にカスタマイズすることができちゃいます。
よく使う機能を設定することで、いちいちタブを探しにいかなくてもクリック一発で編集できるようになります。
ここでは、おすすめの機能である「図の挿入」機能を追加する手順を紹介します。
①クイックアクセスツールバーの矢印をクリック
②「その他のコマンド」をクリック
③「コマンドの選択」から「図の挿入」を選択
④「追加」をクリック
⑤「OK」をクリック
下の画像で詳しく説明しているので、これを見ながら設定してみてください。
2. ShiftキーとCtrlキーの便利な使い方を試してみよう
「コンサルはマウスを使わない」と揶揄されますが、それはキーボードを効果的に使っているからです。
その技の一つに、「Shiftキー」と「Ctrlキー」を多用する技があります!
Shiftキーといえばアルファベットの大文字を入力するときに使いますよね。
しかし、それだけではないんです。

例えば、改行。
普段はEnterキーで改行できますよね。
これが、「Shiftキー + Enterキー」でも改行できるようになります!
画面の矢印の形が少し変わりましたね。
ただの改行に見えますが、実は番号がカウントされなかったりするというメリットがあります。
これ以外にも、「Shiftキー + 矢印キー」で行全体を選択できたり、様々な活用方法があります。

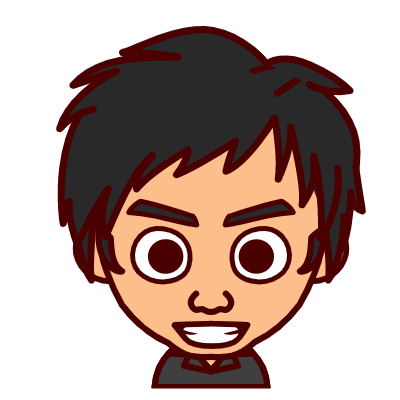
ShiftキーやCtrlキーは左手の小指を使うのがオススメ!
最初は大変化もしれませんが、使っていくうちに慣れていきます。
3. 代表的なショートカットを使いこなそう
ShiftキーやCtrlキーを使ってできること、それがショートカットです。
明日から使えるショートカット集を公開します!
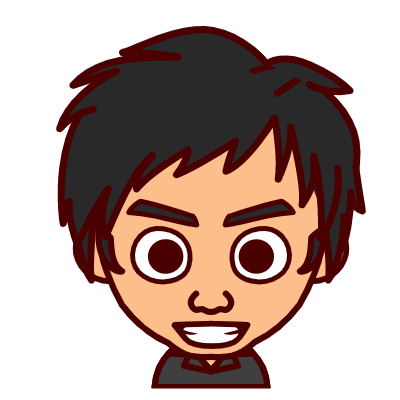
キーボードの左下にあるキーと一緒に押すと、基本的な動作はほとんどできます。
①「Ctrl + X」切り取り
②「Ctrl + C」コピー
③「Ctrl + V」貼り付け
④「Ctrl + Z」やり直し

⑤「Ctrl + S」保存
⑥「Ctrl + F」文書内を検索

ここまでで紹介したショートカットはほんの一部です。
しかし、これだけでもマスターできると、
「Shift + 矢印」で選択範囲を指定して
「Ctrl + C」でコピーして
「矢印」で移動して
「Ctrl + V」で貼り付ける
なんてことができます。ほら、マウスを使わなくて済む!
上記のショートカットは、ExcelやPowerPointでも同じように使えます。ぜひ作業効率化に使ってください!
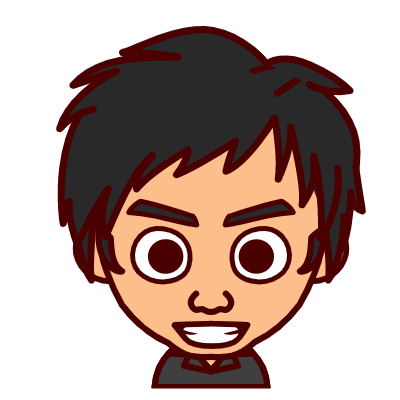
MacユーザーはCtrlキーの代わりにCommandキーを使ってください!
4. クリップボードを使ってコピペの時間を減らそう
同じ文章を何度もコピペしたいことってありませんか?
いちいち元の場所でコピーして、貼り付け先でペーストなんて、めんどくさいですよね。
そこで使うのがクリップボードです。
クリップボードは、過去のコピー・切り取りしたデータを格納しているんです。
ホームタブの一番左、「クリップボード」の右下の矢印をクリックしてみてください。
すると、クリップボードタブが表示されます。
ここに、過去にコピーされたデータが格納されています。
つまり、複数の箇所にコピペする場合は、クリップボードからデータを探し出して貼り付ければいいんです!
クリップボードの使い方は、下記画像を参考にしてください。
5. 1行の文字数や1ページの行数を設定しよう
ここからは、実務補習に向けた準備をしていこうと思います。
実務補習の提出様式は、「A4縦、40字×30字」と指定されています。(※2023年9月時点)
経験者からテンプレートをもらっても良いですが、自分で設定する方法も覚えましょう。
①「レイアウト」タブ→「ページ設定」の右下の矢印をクリック
②「文字数と行数」→「文字数と行数の設定」で、「文字数と行数を指定する」をクリック
③「文字数」を40、「行数」を30に設定し、「OK」をクリック
これで無事に、指定書式通りの資料を準備することができました。
6. 字下げをしてみよう
実務補習では段落の先頭を字下げするというルールはありませんが、レポートを見やすくするために字下げはしておいた方が良いでしょう。
この字下げですが、どのように行っていますか?
え?スペースキーで一文字分空けている?

スペースキー押したその指、切り落としたろかあぁん?
マージする側からしてみれば、スペースキーで空白を使う人は極刑ものです。冗談ではなく。
ではどのように字下げすれば良いでしょうか?
ルーラーのボタンを動かす方法がメジャーですが、もっときれいに設定する方法があります。
①「段落」の右下の矢印をクリック
②「インデントと行間隔」→「インデント」→「最初の行」で「字下げ」をクリック
③幅を「1字」に設定
これで字下げができました。
このとき、幅は〇mmではなく1字とする方が確実です。

7. 改ページをしてみよう
今度は区切りのいい場所で改ページがしたいこともあります。
おっと、そこでEnterキー連打しようとしたあなた。

指をもう一本失いたいようだね
こちらが連打せずに済む改行の方法です。
①改行したい場所にカーソルを置き、「レイアウト」をクリック
②「ページ区切り」→「改ページ」をクリック
このようにして、きれいに改ページできます。
しかし!
実はもっと簡単に改ページすることができます。そう、ショートカットならね。
①「Ctrl + Enter」改ページ
2つのキーを同時に押すだけで、簡単に改ページできちゃいました!今後もぜひ試してみてください。

終わりに
以上、Wordライフハックを7つ紹介しました。
ちょっと付いていくのが大変だったな~

Wordに限らず、パソコンソフトは習うより慣れよが肝心です。
どれも今すぐできることばかりなので、家や職場のパソコンでぜひやってみてください!
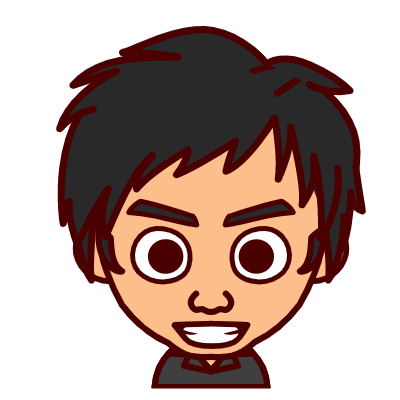
これ以外にも伝授したいライフハックがいくつもあります。
その一つがスタイル設定。
次回のブログで、Wordの複雑なスタイルの構成などについて紹介します。
See you!
明日はさや姉です!
ドキドキの口述試験、服装はどうしよう?
そんなお悩みにお答えします!

☆☆☆☆☆
いいね!と思っていただけたらぜひ投票(クリック)をお願いします!
ブログを読んでいるみなさんが合格しますように。
にほんブログ村のランキングに参加しています。
(クリックしても個人が特定されることはありません)
















